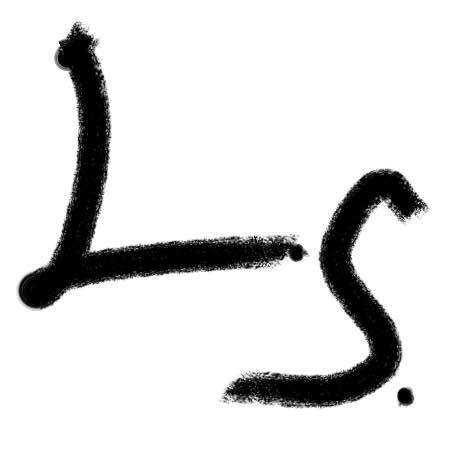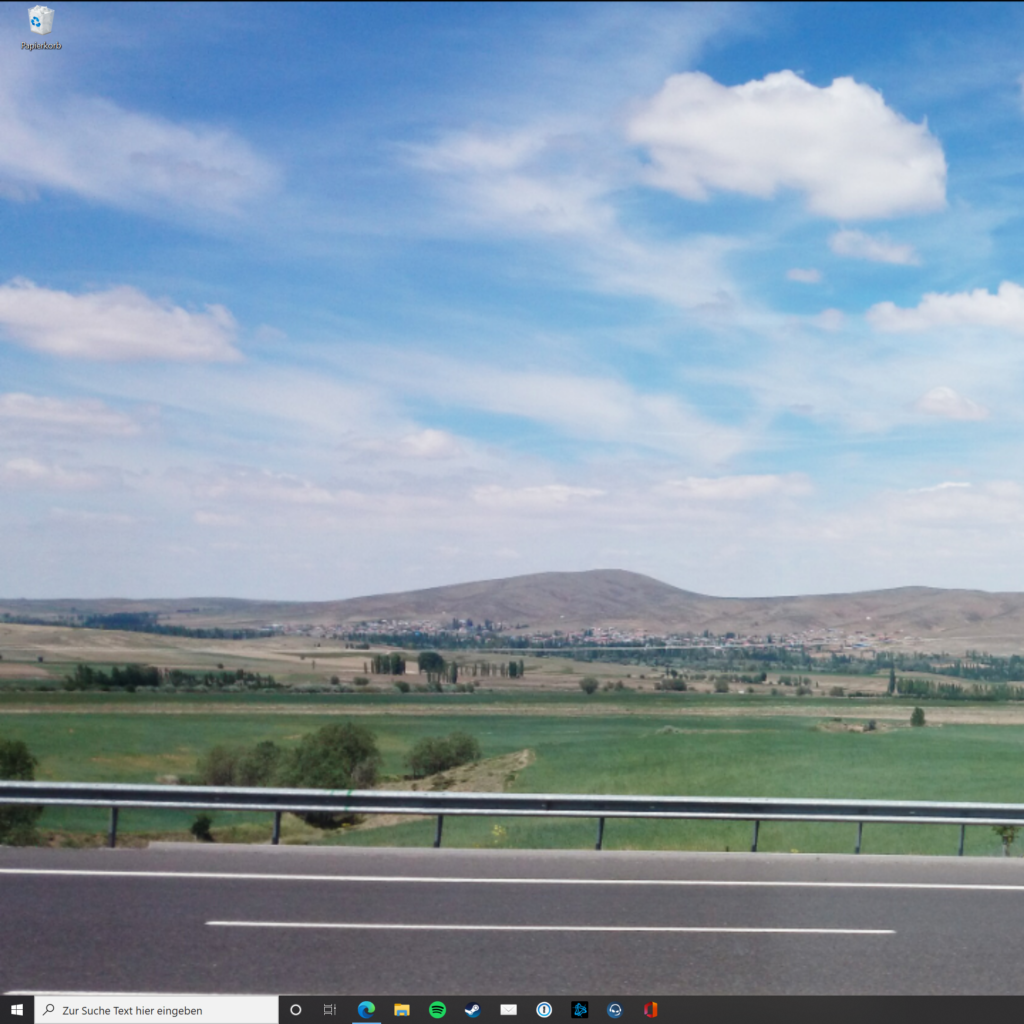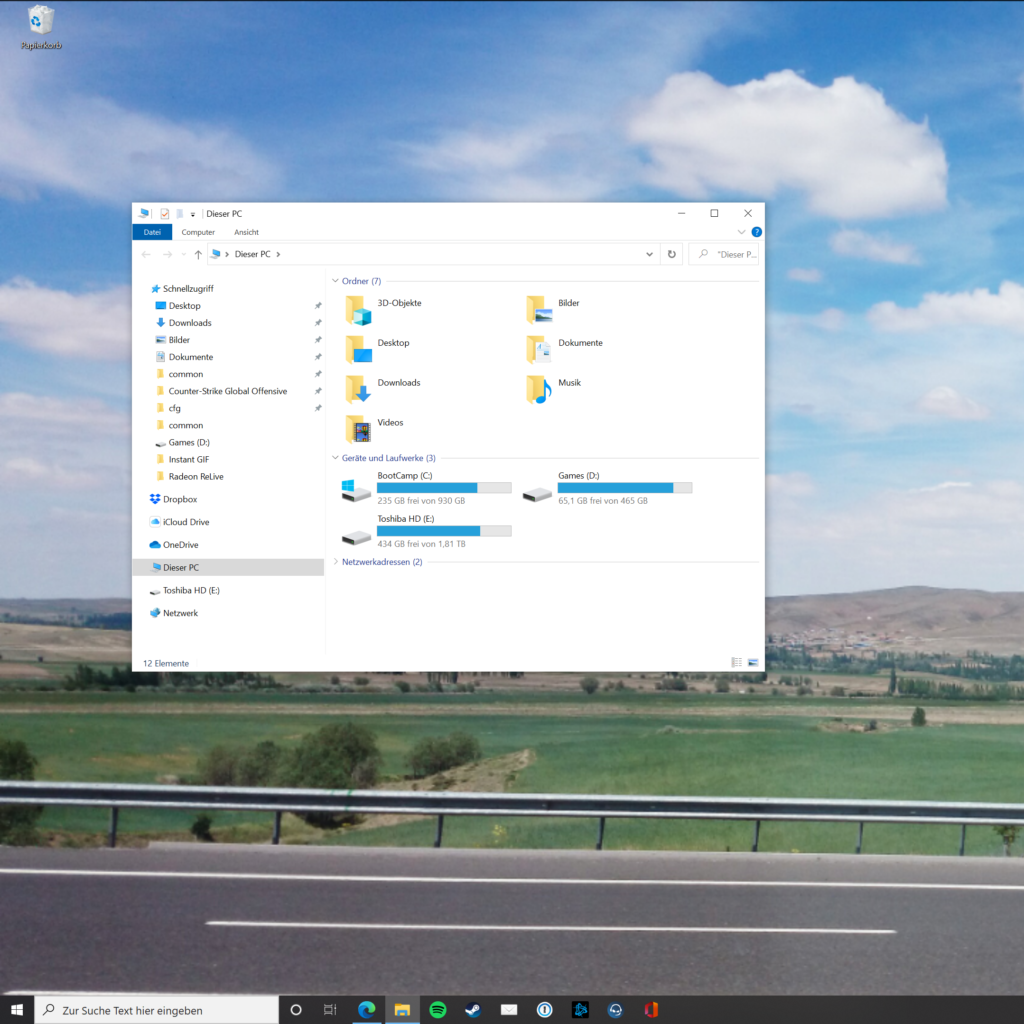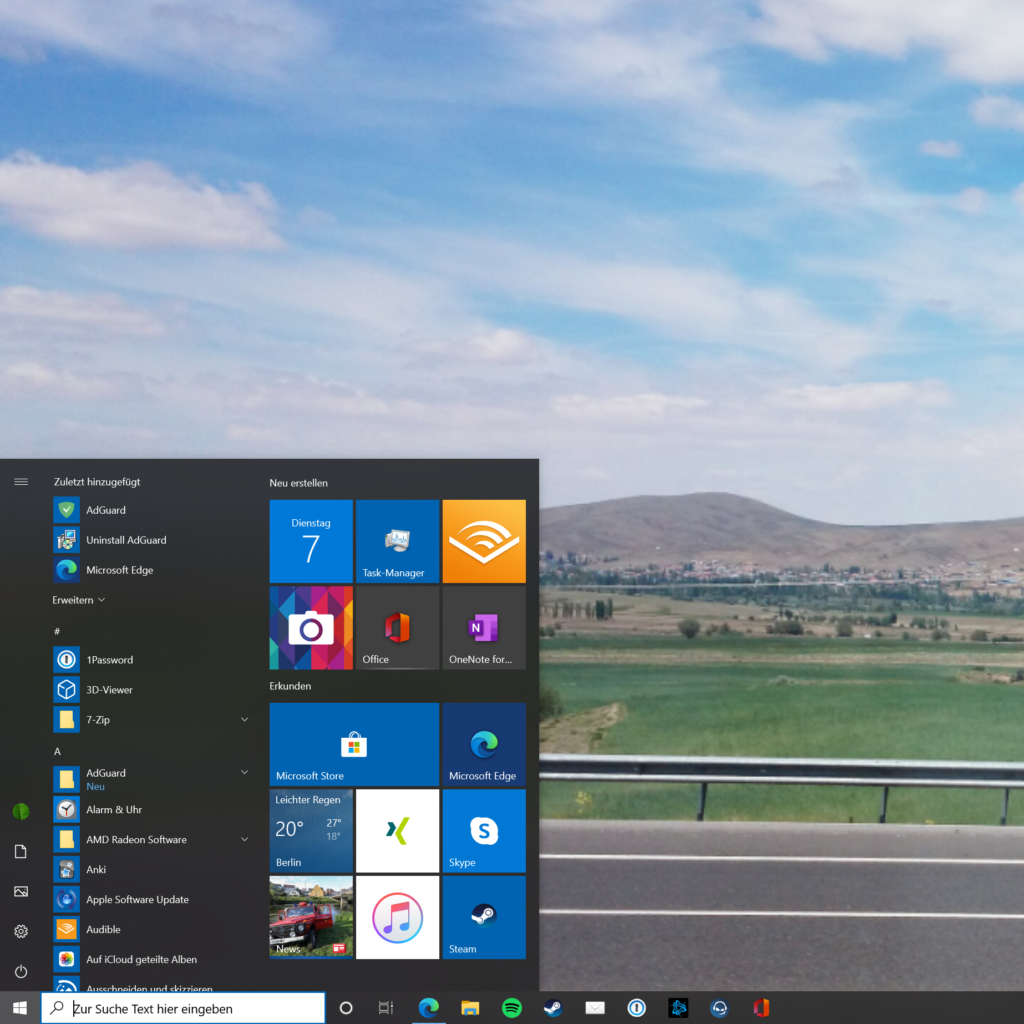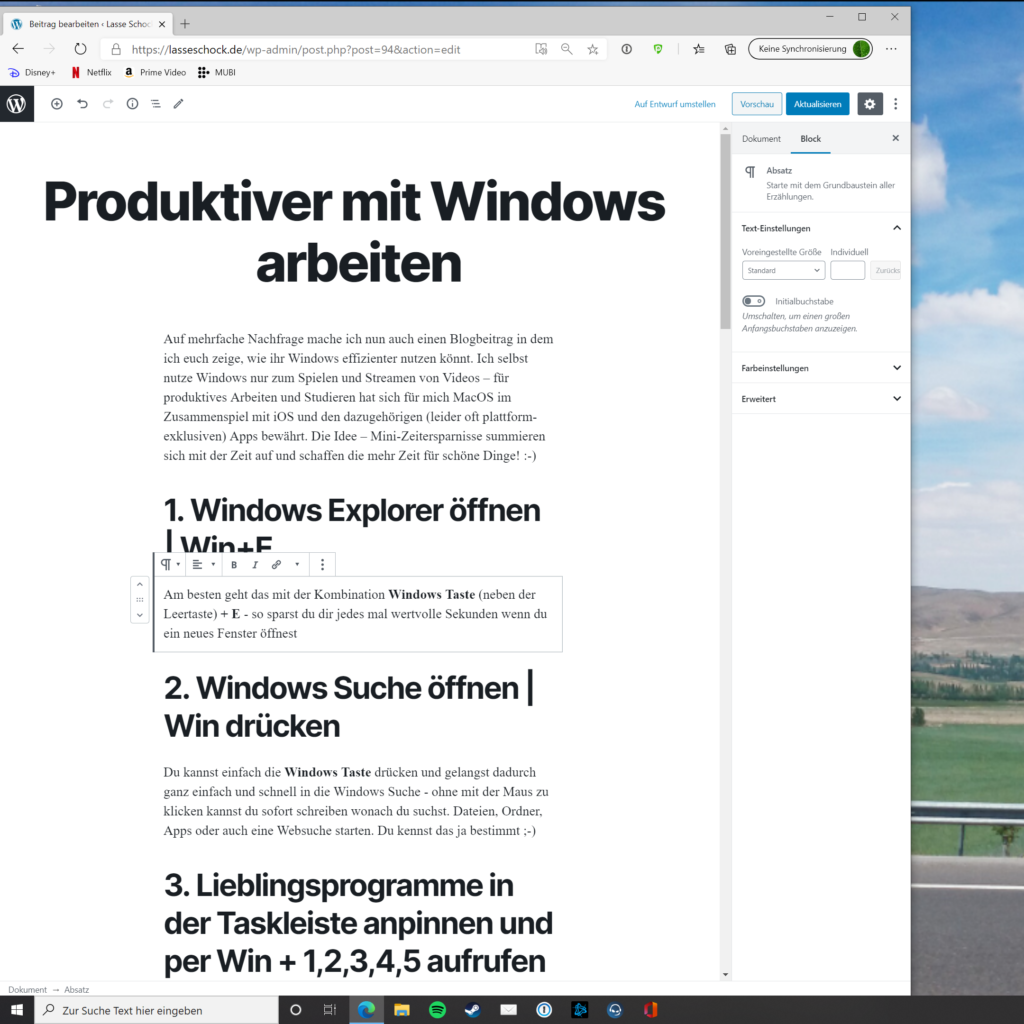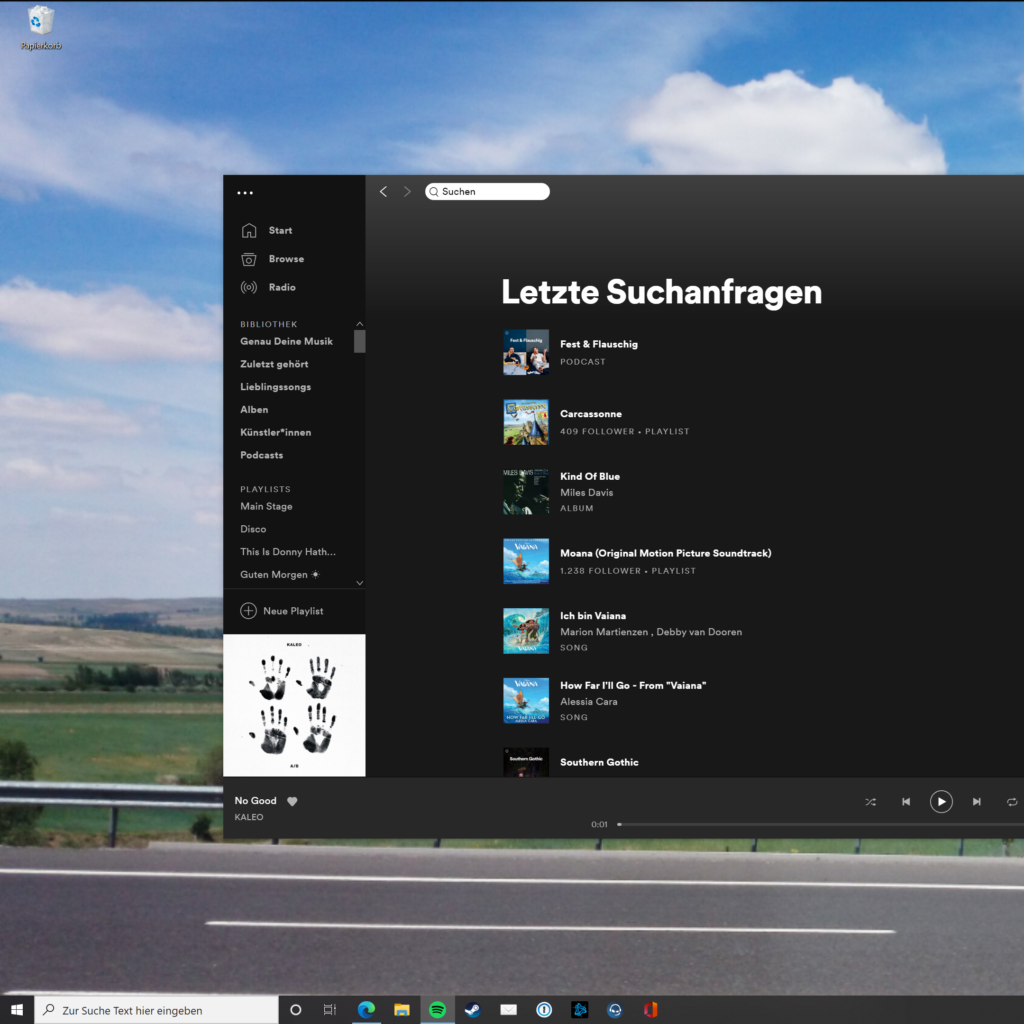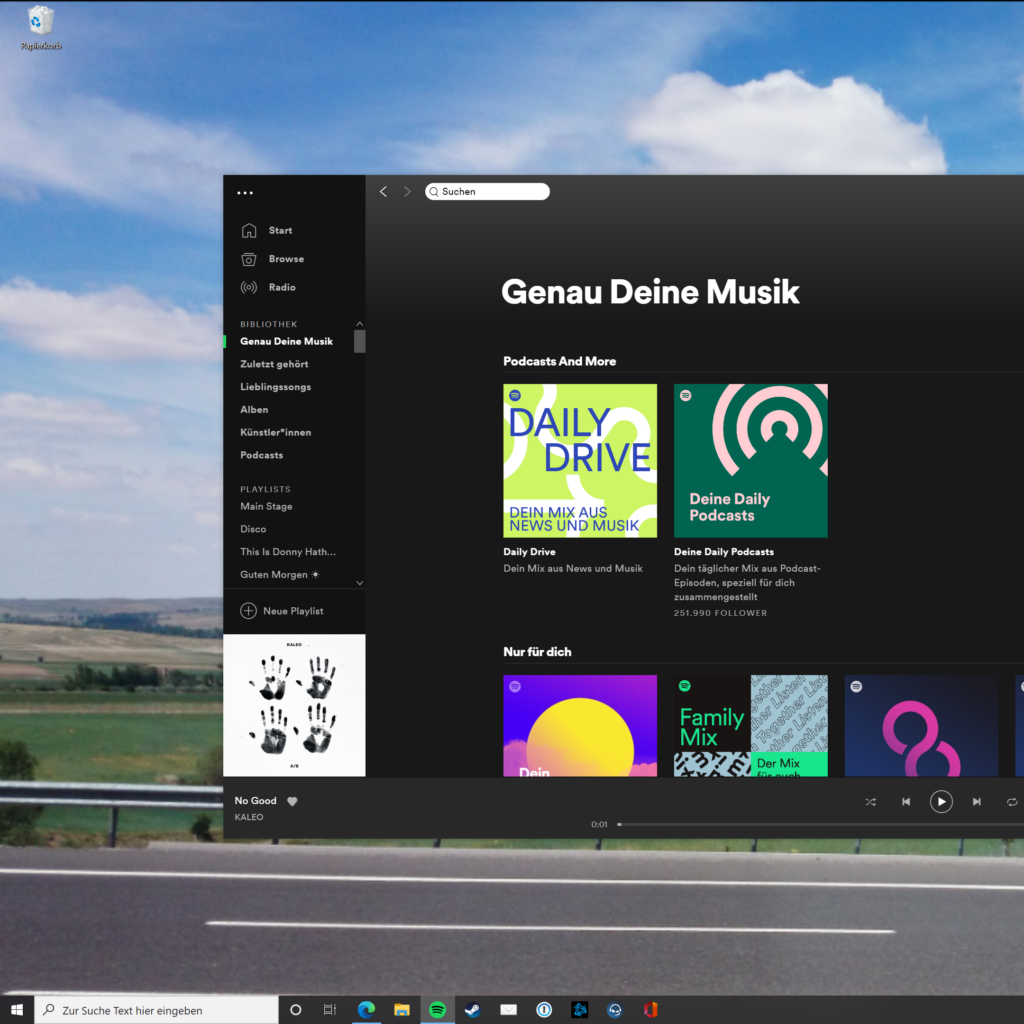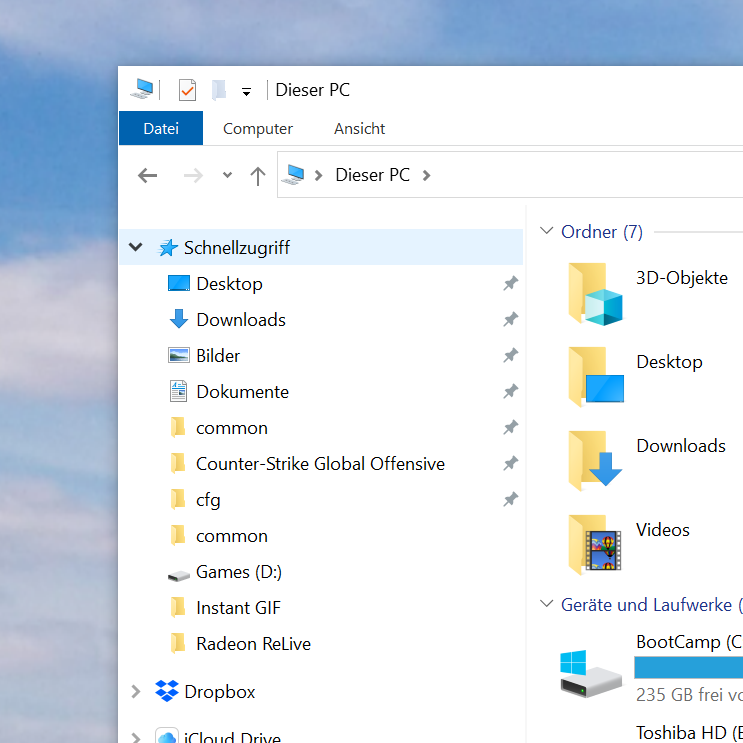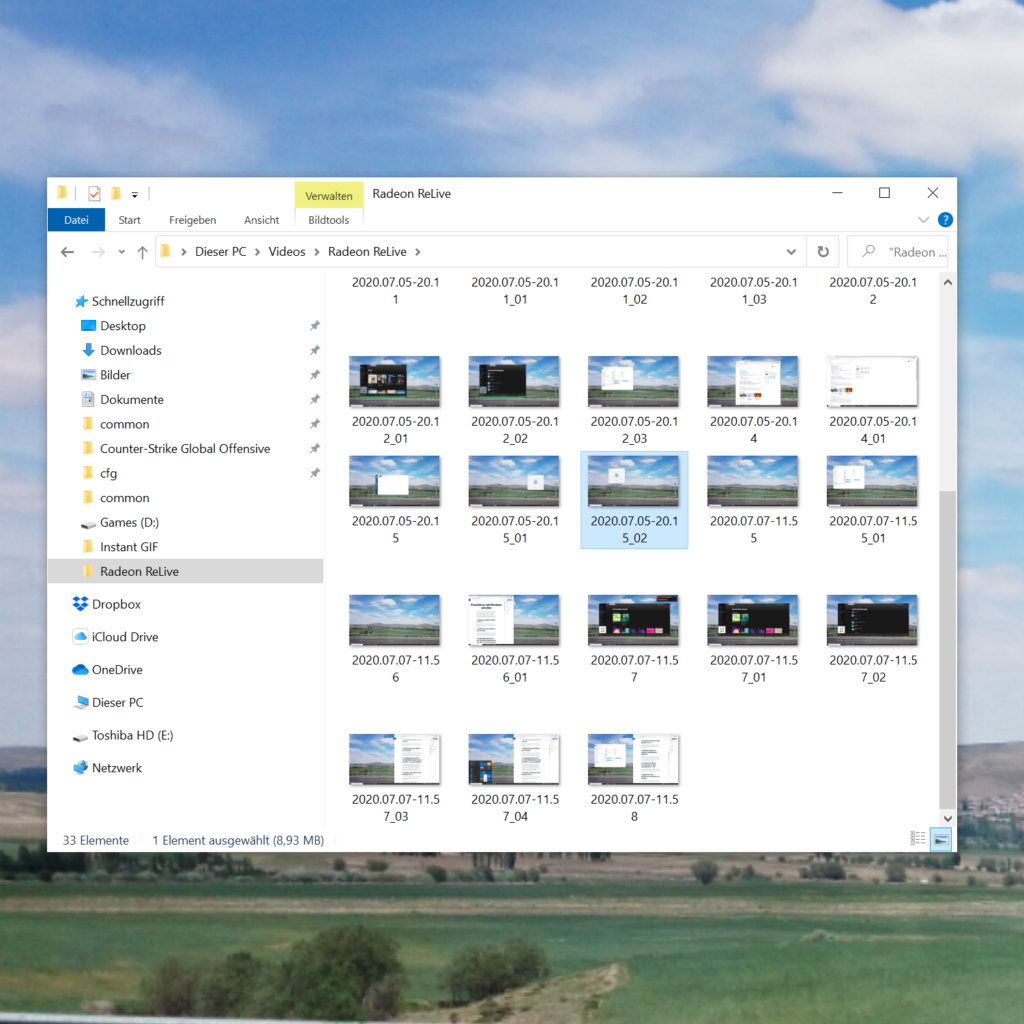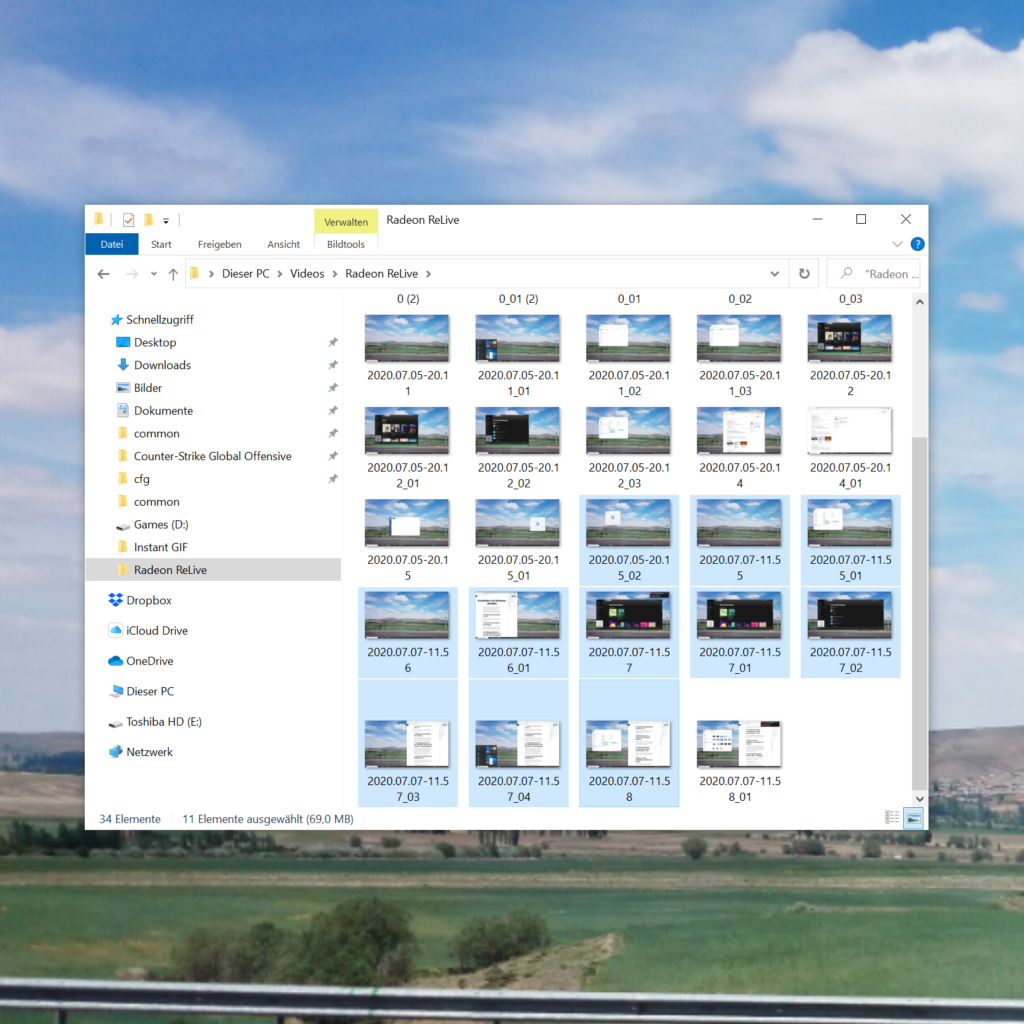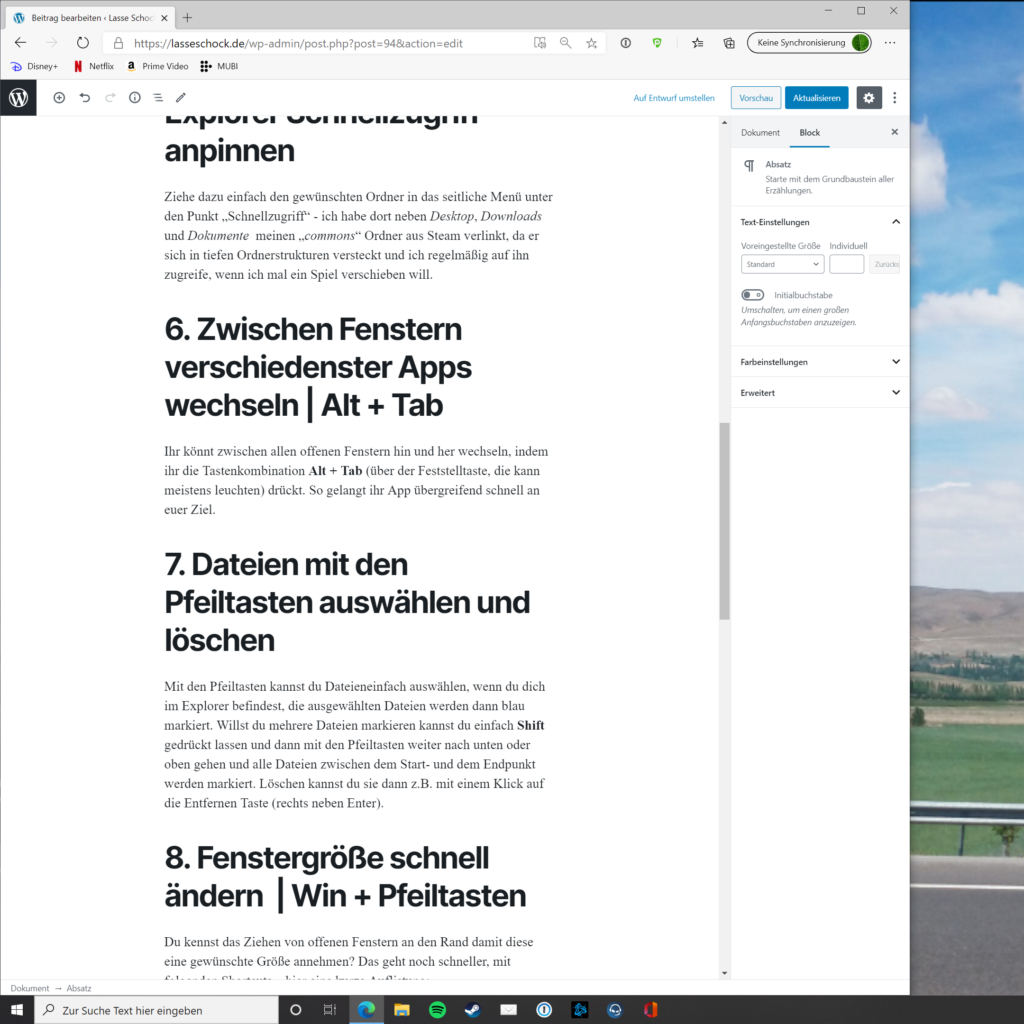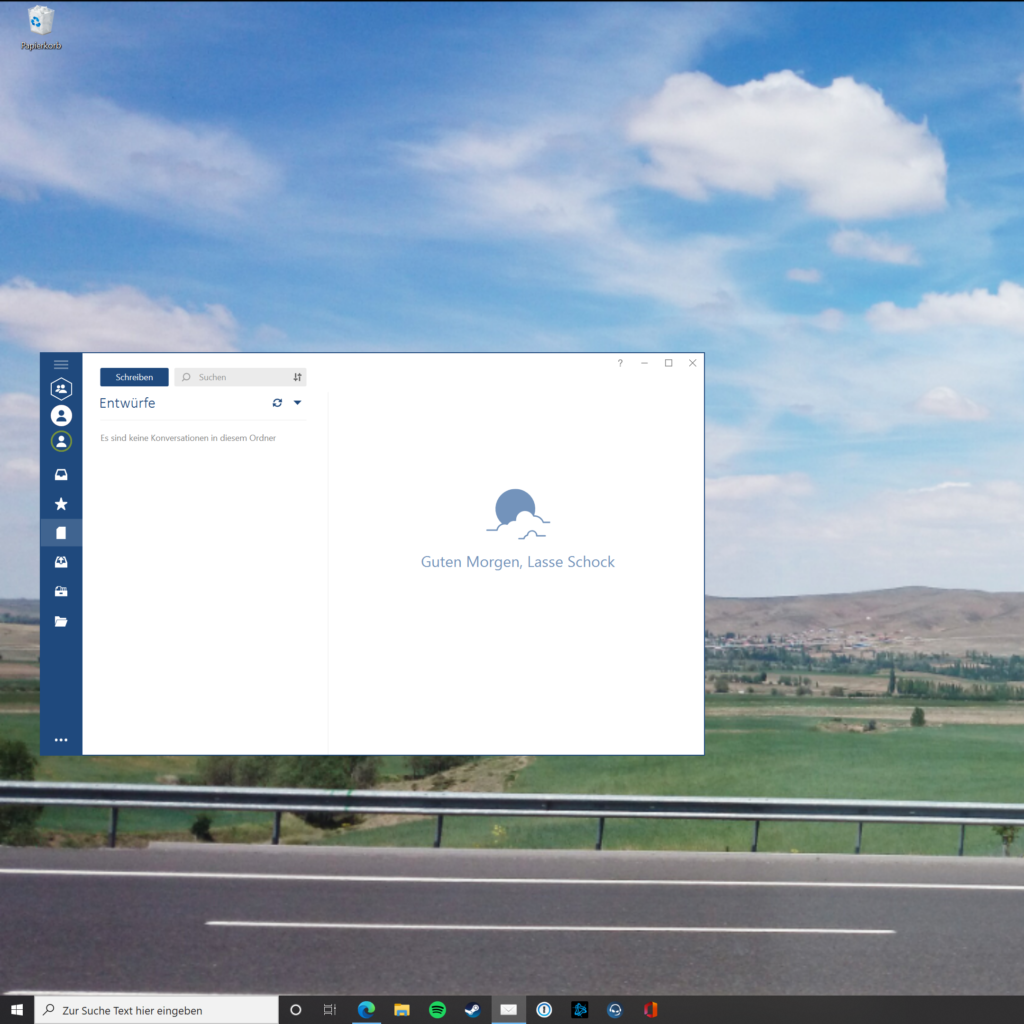Auf mehrfache Nachfrage mache ich nun auch einen Blogbeitrag in dem ich euch zeige, wie ihr Windows effizienter nutzen könnt. Ich selbst nutze Windows nur zum Spielen und Streamen von Videos – für produktives Arbeiten und Studieren hat sich für mich MacOS im Zusammenspiel mit iOS und den dazugehörigen (leider oft plattform-exklusiven) Apps bewährt. Die Idee – Mini-Zeitersparnisse summieren sich mit der Zeit auf und schaffen die mehr Zeit für schöne Dinge! 🙂
1. Windows Explorer öffnen | Win+E
Am besten geht das mit der Kombination Windows Taste (neben der Leertaste) + E – so sparst du dir jedes mal wertvolle Sekunden wenn du ein neues Fenster öffnest
2. Windows Suche öffnen | Win drücken
Du kannst einfach die Windows Taste drücken und gelangst dadurch ganz einfach und schnell in die Windows Suche – ohne mit der Maus zu klicken kannst du sofort schreiben wonach du suchst. Dateien, Ordner, Apps oder auch eine Websuche starten. Du kennst das ja bestimmt 😉
3. Lieblingsprogramme in der Taskleiste anpinnen und per Win + 1,2,3,4,5 aufrufen
Deine Lieblingsprogramme, der Browser, Spotify, Word, Mail und so weiter befinden sich in der Taskleiste und um sie zu öffnen klickst du sie mit der Maus an. Das ganze geht noch viel schneller, denn du kannst einfach die Windows-Taste drücken und mit der Zahl (z.B. 2) kombinieren, um das (in diesem Fall zweite) Programm in der Taskleiste aufzurufen. Schiebe doch mal denen Browser an die 1. Stelle in der Taskleiste und öffne ihn mit dem Shortcut Win + 1.
4. Suchen in Browsern oder Spotify | Crtl + L
Schnell im Browser in die Adresszeile springen um mal eben was neues zu googlen? Einfach Crtl + L drücken, bringt dich schneller hin als Speedy Gonzales (die schnellste Maus von Mexiko – für die Connaisseure unter uns).
5. Beliebte Ordner im Explorer Schnellzugriff anpinnen
Ziehe dazu einfach den gewünschten Ordner in das seitliche Menü unter den Punkt „Schnellzugriff“ – ich habe dort neben Desktop, Downloads und Dokumente meinen „commons“ Ordner aus Steam verlinkt, da er sich in tiefen Ordnerstrukturen versteckt und ich regelmäßig auf ihn zugreife, wenn ich mal ein Spiel verschieben will.
6. Zwischen Fenstern verschiedenster Apps wechseln | Alt + Tab
Ihr könnt zwischen allen offenen Fenstern hin und her wechseln, indem ihr die Tastenkombination Alt + Tab (über der Feststelltaste, die kann meistens leuchten) drückt. So gelangt ihr App übergreifend schnell an euer Ziel.
7. Dateien mit den Pfeiltasten auswählen und löschen
Mit den Pfeiltasten kannst du Dateieneinfach auswählen, wenn du dich im Explorer befindest, die ausgewählten Dateien werden dann blau markiert. Willst du mehrere Dateien markieren kannst du einfach Shift gedrückt lassen und dann mit den Pfeiltasten weiter nach unten oder oben gehen und alle Dateien zwischen dem Start- und dem Endpunkt werden markiert. Löschen kannst du sie dann z.B. mit einem Klick auf die Entfernen Taste (rechts neben Enter).
8. Fenstergröße schnell ändern | Win + Pfeiltasten
Du kennst das Ziehen von offenen Fenstern an den Rand damit diese eine gewünschte Größe annehmen? Das geht noch schneller, mit folgenden Shortcuts – hier eine kurze Auflistung:
Win + Pfeil nach oben = Vollbild
Win + Pfeil nach links/rechts = halbes Bild
Win + Pfeil nach unten = zurück zur normalen Größen
9. Mailbird statt Windows-Mail
Lange war ich auf der Suche nach einem guten Mailprogramm für Windows – mit Mailbird habe ich eine Alternative gefunden, die viele Features, wie eine Snooze Funktion (Mails werden später nochmal angezeigt als Erinnerung), ein aufgeräumtes modernes Interface und intuitive Shortcuts bietet. Probierts mal aus! 🙂
10. Passwörter und Logins automatisch ausfüllen lassen
Ich weiß nicht wie viel Zeit mir mein Passwort-Manager schon geschenkt hat – Jeden Tag erspart er mir das Eintippen von hunderten Zeichen, ich kann einfach über einen Shortcut meine gesicherten Passwörter einsetzen und der Login geschieht quasi automatisch, am PC und am Handy.
Ich nutze dafür seit Jahren 1Password – andere Manager funktionieren bestimmt auch gut (zB. Dashlane) – Das meiste Vertrauen habe ich in die Softwareentwickler von AgileBits, die diese großartige Software seit Jahren beständig weiterentwickeln. Seit 2011 habe ich von keinem Security Breach gehört, was auch immer ein gutes Zeichen ist!
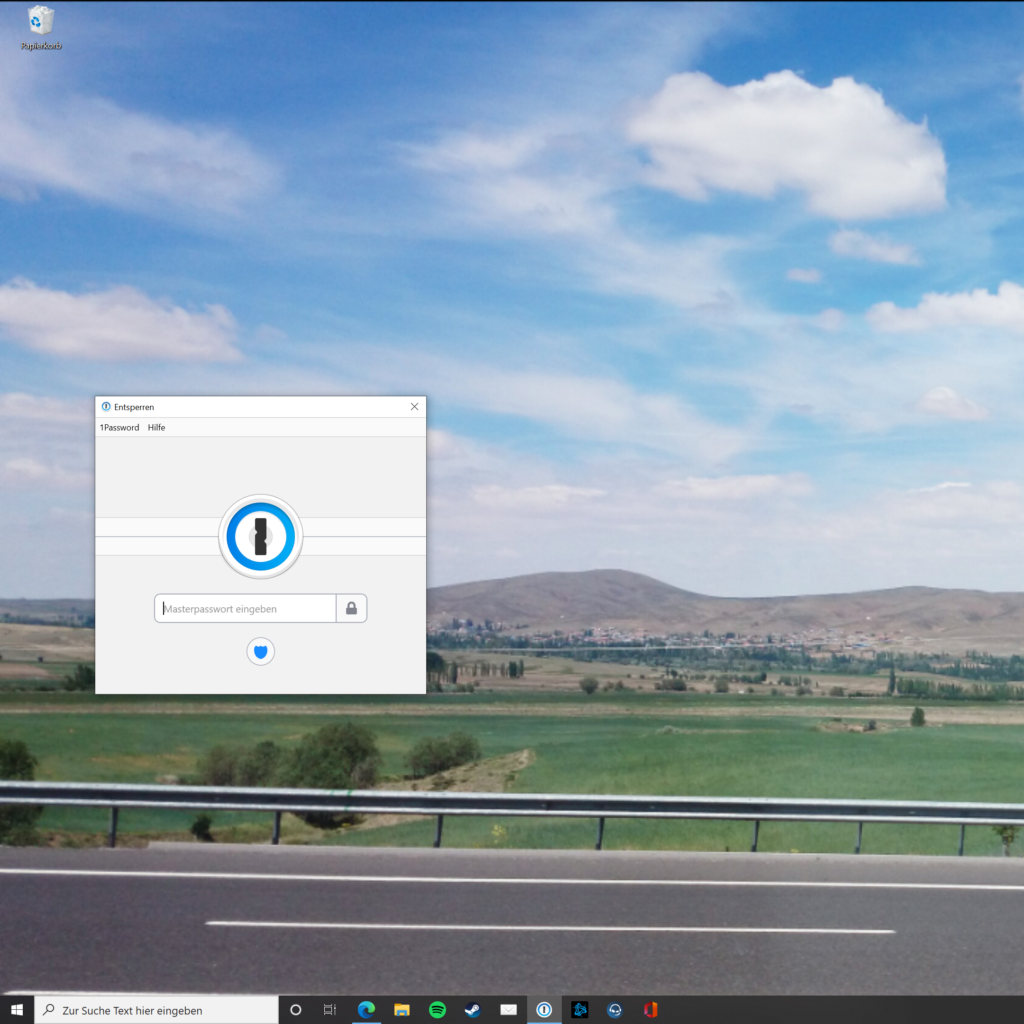
Für die Nerds unter uns…
Schaut euch mal AutoHotKey und die Community dazu an – Es gibt fast für alle Prozesse eine Möglichkeit diese zu automatisieren oder einfach einen kurzen Shortcut zuzuweisen.
Ich verwende es um bequem zwischen Lautsprechern und Kopfhörern zu wechseln, um den Lautstärkemixer aufzurufen um die Lautstärke einzelner Apps anzupassen und um meinen PC mit einem Shortcut herunterzufahren – das alles und vieles mehr, geht. Sucht einfach im Netz nach eurem Problem, irgendjemand hatte das auch schon und meistens findet sich schnell Code der euch auch wieder ein paar Sekunden spart 😉
Bis dahin,
Lasse